New starter cards
Understand how to use the Card Request Management app to create new starter cards, and resolve potential issues that occur during card request process
This help page is in-progress
The Card Stabilisation project is continuing to add helpful content to this page. If your question is not answered by the guidance information below, try visiting the Get card management help page.
On this page
Types of new starter card request
The New starter cards form is for requesting the following types of card/credentials:
- Staff cards
- Academic Visitor cards
- Virtual Access credentials
- Departmental Visiting Student cards
New starter card process
Card administrator begins the request and provides some basic information
The process is started by the card administrator – this might be someone in HR, a College Office, or responsible for requesting cards for their unit.
- The card administrator goes into the Card Request Management app and creates a new starter card request
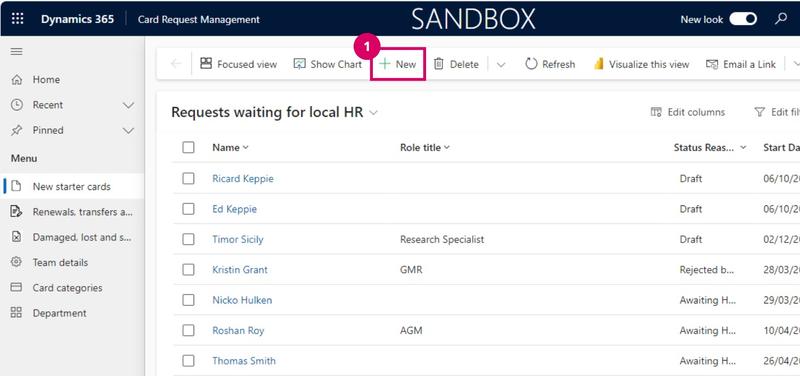
- Card administrator completes the new starter request form – adding mandatory and any applicable optional information
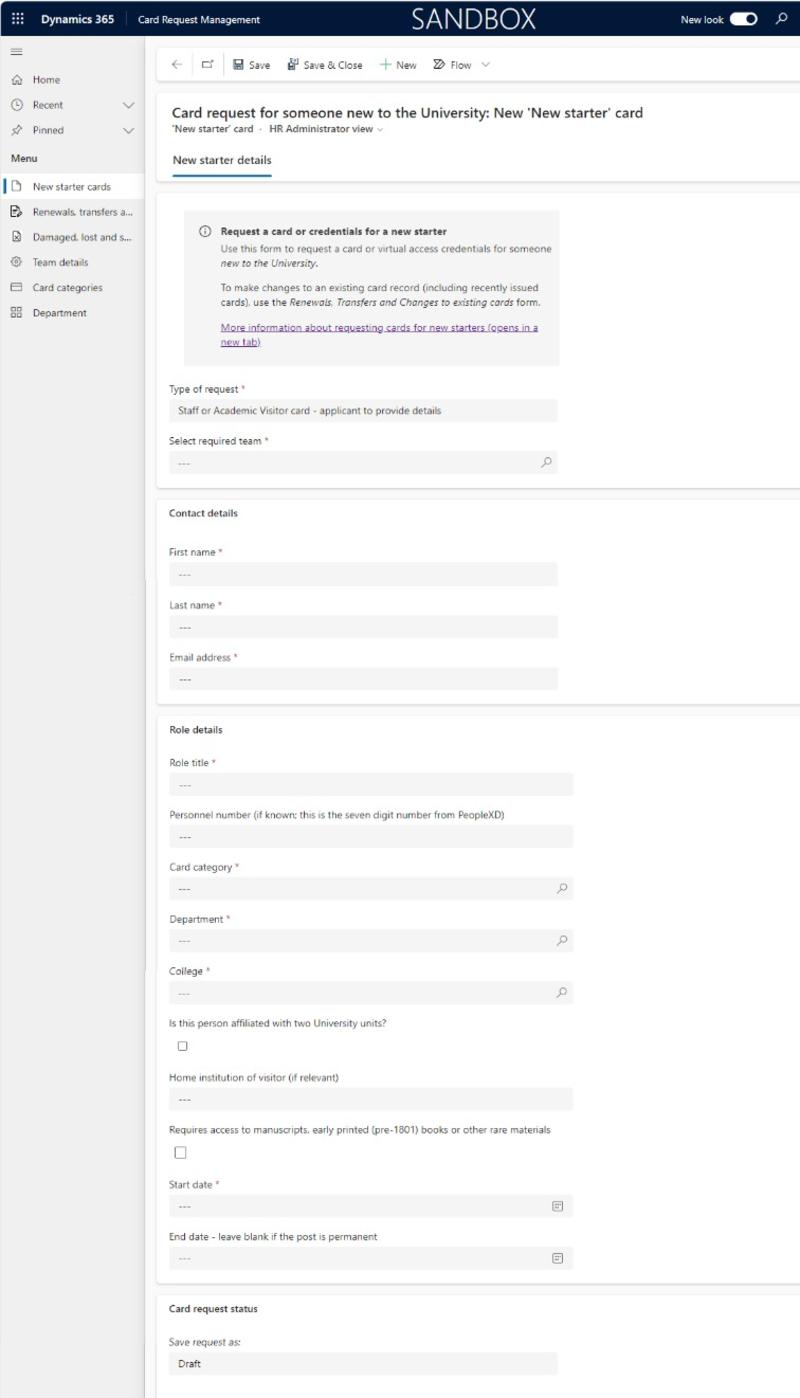
- Card administrator moves the request into the next stage of the workflow and saves the record
Applicant accesses their online card request form
- The card applicant receives an email from the Card Request Management app
- The email contains:
- a sign-in link for the applicant's online card request form
- a onetime password for the applicant to use the first time they access the form
- The applicant uses the sign-in link
- On the sign-in screen, the applicant enters their email address and the onetime password
- The applicant is prompted to set a new password
- Once a new password is set, the applicant can access the online card request form
Applicant enters their details on the form
- Applicant enters the mandatory and any applicable optional details on the form
- Applicant submits the form
Card administrator reviews the information that the applicant provided
- When the applicant submit their online form, the request is automatically moved to the 'Awaiting HR review' stage of the workflow. The card admin team mailbox will also receive a notification to let them know that a request has been submitted and is ready for review.
- The card admin team can view the card request within the Card Request Management app
- A member of the card admin team can review the information provided by the applicant, including their ID photo
- The card admin team member can choose to either:
- Ask the applicant to amend some of the card request details – by moving the request to 'Applicant to amend' status, providing some instructions to the applicant and clicking 'Save'
or - Move the request to the next stage of the workflow – by moving the request to 'Submitted to Card Office' status and clicking 'Save'
- Ask the applicant to amend some of the card request details – by moving the request to 'Applicant to amend' status, providing some instructions to the applicant and clicking 'Save'
Card Office review the submitted request & create a new card record
- A member of Card Office staff reviews the submitted card request
- If the request can be processed, the Card Office staff creates a new record in the University Card database
- Creating a new card record generates a new card number
- The Card Office staff enter the new card number into the card request in the Card Request Management app and mark the request as complete
The new starter's card or Virtual Access credential is created
- Once the Card Office marks the card request as complete, two emails are sent from the Card Request Management app:
- one email to the card applicant to tell them card / Virtual Access number
- one email to the card admin team to tell them that the card / Virtual Access is issued and provide the card number
Next steps
- Request an SSO activation code: To request an SSO activation code, the card admin team can either:
- use their existing process for requesting SSO activation codes, for example this might be through local IT Support Staff,
or - use the Staff SSO Activation Code service request [OSM] (opens in a new tab). The card number will need to be provided during this request.
For HR staff there is more information about SSO activation in the PeopleXD Onboarding overview.
- use their existing process for requesting SSO activation codes, for example this might be through local IT Support Staff,
- The card applicant can collect their card when they arrive at their department / college.
How-to
- Go to the New starter cards section of the app
- Click '+New' in the ribbon at the top of the screen
- A new request form will be displayed
- In the 'Type of request' field, select 'Staff or Academic Visitor card – applicant to provide details'
- If you are a member of more than one team, in the 'Select required team' field, select the team that should own the request
- Complete the mandatory form fields and any applicable optional fields
- When ready to ask the applicant to complete their part of the form, go to the 'Save status as' field and select 'Card applicant to complete'
- Click 'Save' in the ribbon at the top of the screen
An automated email will be sent to the applicant. The email will provide the applicant with a sign-in URL that is unique to their online card request and a onetime password (see step 2 of the new starter process).
Follow the subsequent steps of the new starter process to complete the request.
Before sending a request directly to the Card Office
This method of staff or academic visitor card creation bypasses the step of the workflow which sends an email to the applicant. Instead the card request will be sent directly to the Card Office. As a result, the applicant will need to provide you with all of the mandatory information on the form – including a photo, and confirmation that they agree to the wording of the University card and Bodleian library declarations – before the request is submitted.
- Go to the New starter cards section of the app
- Click ‘+New’ in the ribbon at the top of the screen to create a new request
- A new request form will be displayed
- In the ‘Type of request’ field, select ‘Staff or Academic Visitor card – directly to Card Office’
- Complete the mandatory fields and any applicable optional fields
- When ready to submit to the Card Office, go to the ‘Save request as’ field and select ‘Submitted to Card Office’
- Click ‘Save’ in the ribbon at the top of the screen
- Go to the New starter cards section of the app
- Click '+New' in the ribbon at the top of the screen
- A new request form will be displayed
- In the 'Type of request' field, select 'Virtual Access – applicant to provide details'
- If you are a member of more than one team, in the 'Select required team' field, select the team that should own the request
- Complete the mandatory form fields and any applicable optional fields
- When ready to ask the applicant to complete their part of the form, go to the 'Save status as' field and select 'Card applicant to complete'
- Click 'Save' in the ribbon at the top of the screen
An automated email will be sent to the applicant. The email will provide the applicant with a sign-in URL that is unique to their online Virtual Access request and a onetime password (see step 2 of the new starter process).
Follow the subsequent steps of the new starter process to complete the request.
Resolve an issue
- Ask the applicant to search their mailbox to see whether the email has been received:
the email will have been sent from "noreply-card@it.ox.ac.uk";
the subject line contains "University of Oxford". - If the applicant cannot find the email, you can send them their login link again – see steps below.
To find and send the applicant their login link:
- Go to the Card Request Management app
- Go to the applicant's card request
- Scroll to the bottom of the form
- In the 'Applicant's sign-in link' field is the URL for the applicant's online card request
- Copy the URL
- Send the URL to the applicant and ask that when they have accessed the sign-in screen, they use the 'Forgot my password' option to set a new password
Following these steps, the applicant should be able to access their online card request form.
To access the online form, the applicant will need to use the sign-in link provided in the email that they received from the card system. When on the sign-in screen, the applicant will need to enter:
- Username: this is the email address that the invitation email was sent to
- Password: this is the onetime password provided in the email message (note: the onetime password provided in the email that applicant receives from the card system does not expire)
When the applicant signs in to the online form for the first time, they are immediately prompted to set a new password.
Possible issues
- The applicant entered wrong email address (username) into the sign-in screen
- The prompt to set a new password was interpreted by the applicant as the onetime password being expired
- There is an issue with the sign-in link
To help resolve the possible issues
- Ask the applicant to ensure that they have entered the correct email address
- Ask the applicant to follow the steps to set a new password. If needed, they can use the 'Forgot my password' option to set a new password
- The fastest way to resolve potential issues with the sign-in link is to create a new card request for the new starter, and to cancel the existing request
Access the Card Request Management app
- Opens in a new tab
- Login using your SSO
- Select Card Request Management from the list of available apps
Get help
- Ask about an in-progress request
- Report an issue
- Manage your card team and its members
- Find other help topics


