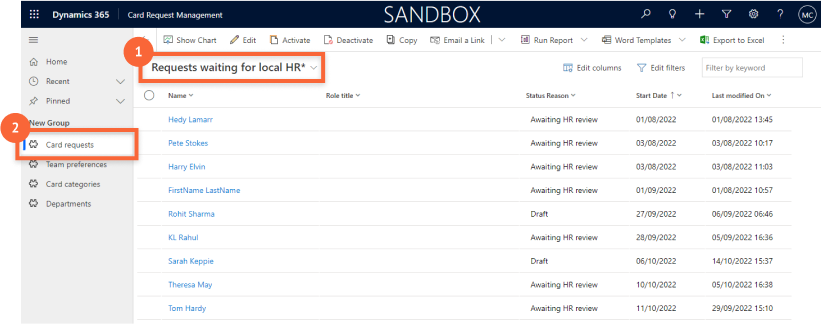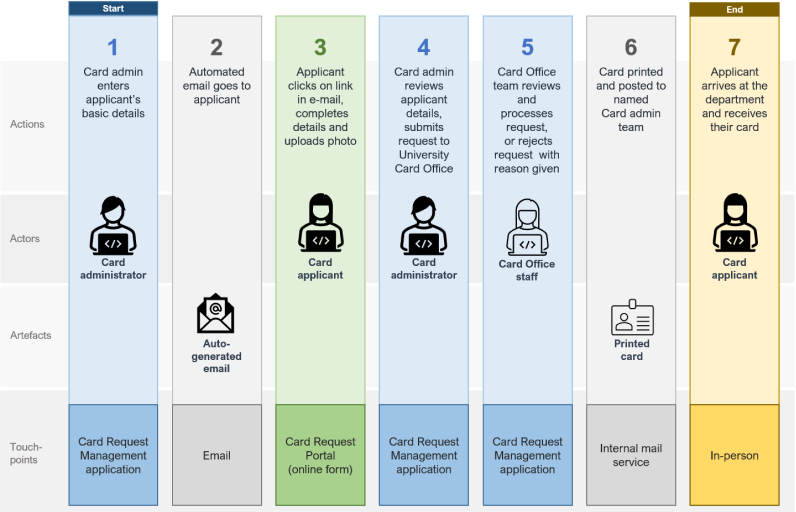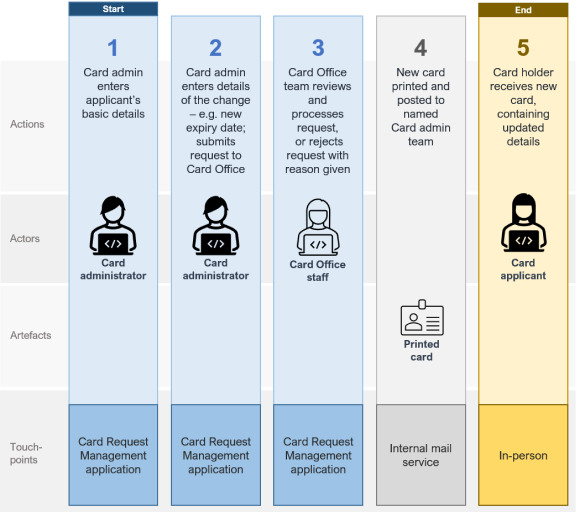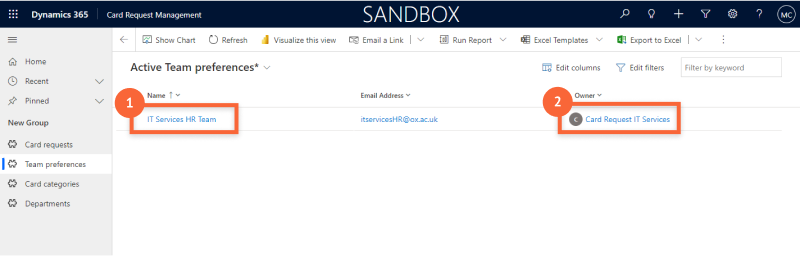- Go to the ‘Change requests’ section of the app
- Create a new request by clicking the ‘+ New’ in the ribbon
- Enter the mandatory information for the card holder (first name; last name; either University card number or date of birth)
- Add the details that needs to be updated on the person's card using the optional form fields - see further information about change requests below.
- When all information is added to the form, change the status of the form to ‘Submitted to Card Office’ and click ‘Save’
- The Card Office will now review and process the request
About change requests
The change requests section of the app allows the following changes to card details to be requested:
- change of card expiry date (i.e. renewals and extensions)
- change of name details and title
- change of card category and/or department or college
- change of ID photo (only in conjunction with one of the above changes)
Renewals and extensions
When requesting a change of expiry date, a new end date in dd/mm/yyyy format is required.
For contract staff and temporary staff, the new end date would be expected to be the same as the person's contracted end date.
For renewals of permanent staff cards, the new end date cannot be more than 4 years from the date of the change request being made.
Name and title changes
This is a request to change the name details on the person's card record only.
Change of card category and/or unit (department or college)
The app can be used to change a person's card category to the following statuses:
- Academic visitor
- Card holder
- College staff
- Department staff
- University staff
A new department or college can be selected for a card holder. If a card holder has moved from one unit to another, it is usually expected that the person's new unit would make this request.
When a request to change card category and/or unit is made, a date for when the change needs to happen needs to be supplied by the HR person making the request.
Update an ID photo
Card ID photos should be renewed every 8 years (i.e. after two issuance cycles). Although it's unlikely that an HR person making a change request will know the age of a photo on a person's card, it's worthwhile knowing this as the Card Office may return change requests to you on the basis of the photo requiring an update.
Change requests must not be submitted containing only a photo update request. However, photo updates can be included with requests for other types of change (expiry date change; name and title change; card category and/or unit change).